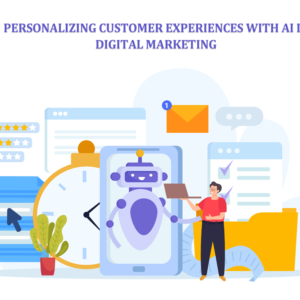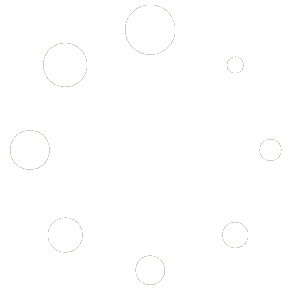When building or maintaining a WordPress website, plugins are essential to adding new features, enhancing functionality, and optimizing your site. Typically, installing WordPress plugins requires FTP (File Transfer Protocol) access, especially when you need to upload files directly to your server. However, for many WordPress users, configuring FTP can be tedious, particularly for those who lack FTP connection information or prefer an easier, more direct method.
Fortunately, there are ways to install WordPress plugins without FTP access. In this guide, we will show you step-by-step methods to install WordPress plugins directly through the WordPress dashboard or by using a file manager. Whether you’re a beginner or an advanced WordPress user, you’ll find this article useful, as it covers methods that do not require FTP credentials or access to your WordPress root folder.
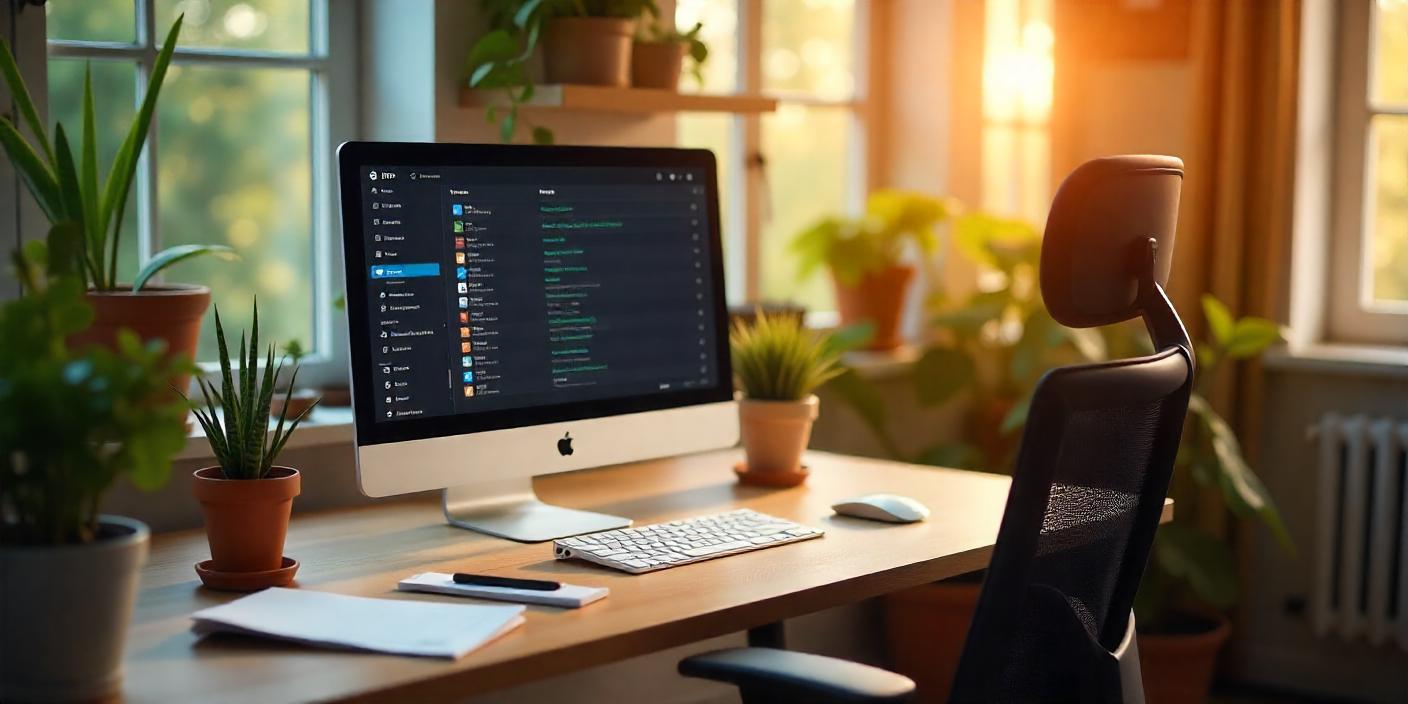
Why Install WordPress Plugins Without FTP?
Before diving into the various methods, let’s explore why you might want to install WordPress plugins without FTP access.
- Lack of FTP credentials: Sometimes, you may not have access to the FTP connection information, such as FTP username and password.
- Simplified process: Using FTP requires multiple steps, including accessing your WordPress root folder, configuring FTP credentials, and ensuring proper file permissions. Bypassing FTP can simplify the plugin installation process.
- Ease of use for non-technical users: Many non-technical users prefer not to work with FTP tools or edit sensitive files like
wp-config.php. - Shared hosting environments: In some cases, hosting providers manage FTP access and make it more difficult for users to configure FTP credentials or edit core files directly.
- Web security and permissions: FTP requires more granular permissions management. By avoiding FTP access, you also mitigate the risk of misconfiguring file permissions, which can lead to security vulnerabilities.
Now, let’s dive into the various methods to Install WordPress Plugins Without FTP.
Method 1: Install WordPress Plugins Directly from the WordPress Dashboard
One of the easiest ways to install WordPress plugins without FTP is directly from the WordPress dashboard. This method is ideal if you don’t want to deal with FTP credentials or access your WordPress root folder.
Steps to Install WordPress Plugins via Dashboard:
- Login to your WordPress Admin Panel: Start by logging into your WordPress site by entering your admin credentials.
- Go to Plugins: Once logged in, navigate to the “Plugins” menu on the left sidebar and click on “Add New.”
- Search for Plugins: Use the search bar to find the plugin you want to install. WordPress will fetch a list of available plugins from the WordPress plugin repository.
- Install Plugin: Once you find the plugin, click the “Install Now” button next to it. WordPress will automatically handle the plugin installation, without the need for FTP credentials.
- Activate the Plugin: After installation, you’ll be prompted to activate the plugin. Click on “Activate” to enable the plugin on your site.
This method is entirely FTP-free and is often the most convenient way for users to install plugins without accessing the WordPress root folder or worrying about FTP access.
Method 2: Install WordPress Plugins Using the File Manager Plugin
If you need to install a plugin that’s not available in the WordPress repository, or you have the plugin in .zip format, you can install it without FTP by using the File Manager plugin. This method allows you to upload the plugin directly into your WordPress root folder, just like you would using FTP, but without requiring FTP connection information.
Steps to Install Plugins via File Manager:
- Install File Manager Plugin: First, log into your WordPress dashboard and install the “File Manager” plugin. You can find it by searching in the “Add New Plugin” section.
- Access File Manager: Once the File Manager plugin is installed and activated, go to “File Manager” from the dashboard.
- Navigate to the Plugins Folder: In File Manager, navigate to the
wp-contentfolder, followed by thepluginsdirectory. - Upload the Plugin: Click on the “Upload” button in File Manager and upload the
.zipfile of the plugin you want to install. - Extract the Plugin: After the upload is complete, right-click on the uploaded
.zipfile and select “Extract.” The extracted files will be placed in the plugins directory. - Activate the Plugin: Go back to the WordPress admin dashboard, navigate to the “Plugins” section, and activate the newly installed plugin.
This method is particularly useful if you don’t have FTP credentials but need more control over your files, such as file permissions, directory structure, and plugin files.
File Manager: https://wordpress.org/plugins/wp-file-manager/
Method 3: Manually Adjust File Permissions for Plugin Installation Without FTP
Sometimes, plugin installations fail because of incorrect file permissions. If WordPress cannot write to the plugin directory due to file permission issues, it will request FTP credentials to proceed with the installation. Adjusting your file permissions can resolve this problem and allow you to install plugins directly from the dashboard without FTP access.
Steps to Adjust File Permissions:
- Access the Web Server: If you have access to your server’s control panel (e.g., cPanel, Plesk), log in to access your files.
- Navigate to the WordPress Root Folder: Go to the root directory of your WordPress installation (often labeled
public_htmlorwww). - Set Folder Permissions: Right-click on the
wp-contentfolder and select “Permissions.” Ensure that the folder has appropriate write permissions (usually755for directories). - Use Sudo Command (Linux/Unix Systems): If you are using a Linux-based server, you can adjust file permissions using the following command:bashΑντιγραφή κώδικα
sudo chmod -R 755 /path/to/wordpress/wp-content/pluginsThis command sets the correct permissions for the plugins directory and its subdirectories, allowing WordPress to install plugins without requesting FTP credentials. - Install Plugin via Dashboard: After adjusting file permissions, try installing the plugin again from the dashboard without needing FTP connection information.
Method 4: Define FTP Constants in wp-config.php (Alternative Approach)
In rare cases where WordPress still requests FTP credentials, you can define FTP constants in your wp-config.php file to bypass the need for FTP connection information.
Steps to Define FTP Constants:
- Edit wp-config.php: Using File Manager or a text editor, open the
wp-config.phpfile located in the WordPress root folder. - Add the Following Code: Add the following code to the file to define direct file access without FTP:phpΑντιγραφή κώδικα
define('FS_METHOD', 'direct'); - Save Changes: Save the file and close the editor. This configuration will instruct WordPress to handle file operations directly, bypassing FTP.
By defining the FS_METHOD as “direct,” WordPress will no longer prompt for FTP credentials during plugin installation, file uploads, or updates.
Editing wp-config.php: https://developer.wordpress.org/advanced-administration/wordpress/wp-config/
Key Considerations to Install WordPress Plugins Without FTP
- Security Concerns: Installing plugins without FTP and adjusting file permissions can expose your site to security risks if not handled correctly. Always make sure you are using strong file permissions, and avoid giving write access to directories unless necessary.
- Backup Your Files: Before making any changes to file permissions or the
wp-config.phpfile, always create a backup of your WordPress installation and database. - Web Server Configuration: Some web servers may require specific configurations to allow direct file access. Check with your hosting provider to ensure that your server allows for the use of the
FS_METHODdirective.

Conclusion
To Install WordPress Plugins Without FTP is possible and can be a simpler process for those who do not have access to FTP credentials or prefer to avoid using FTP altogether. Whether you’re using the WordPress dashboard, a file manager plugin, or adjusting file permissions, these methods allow you to install and manage WordPress plugins with ease.
Remember, maintaining proper file permissions and security practices is crucial when bypassing FTP. By following the methods outlined in this guide, you can successfully install plugins on your WordPress site without relying on FTP access.
Explore Our Latest Articles
Discover our Aeroscroll Gallery Plugin
Integrate your designs and images into your website with our WordPress Aeroscroll Gallery plugin!

Aeroscroll Gallery is a dynamic WordPress plugin designed to elevate your website’s visual experience. It seamlessly integrates with your WordPress site, offering customizable and responsive photo galleries with smooth scrolling effects. With Aeroscroll Gallery, effortlessly showcase your images in an engaging and interactive manner, enhancing user engagement and aesthetics.

Learn More here: https://www.aeroscroll.com
Demos: /essential-gallery-demos/